iPad OS가 발표되면서 많은 기능들이 대거 추가되었습니다. 그중 저에게 가장 와 닿는 기능은 바로 '블루투스 마우스' 사용이 가능하다는 점입니다. 물론 정식으로 마우스를 사용하는 것이 아니라, 정상적인 터치가 힘든 분들을 위해 '손쉬운 사용'의 기능이 업그레이드된 것입니다. 따라서 현재 노트북이나 컴퓨터에서 사용하듯이 마우스를 완벽하게 사용할 수는 없습니다. 클릭이나 마우스 휠 정도 가능하며, 손가락으로 터치하는 것을 마우스로 대신하는 정도입니다.
하지만 이정도의 기능만 추가되었음에도 실제 사용해보면 엄청난 편의성을 제공합니다. iPad OS에서는 사파리가 데스크톱 모드를 기본 지원하면서, 컴퓨터에서 인터넷 서핑을 하는 환경과 동일해졌습니다. 이에 블루투스 마우스를 활용하여 인터넷 서핑을 하게 된다면 컴퓨터나 노트북에서 하는 것과 비슷한 경험을 할 수 있습니다. 게다가 문서 편집을 할 때 커서를 옮기기 위해 키보드나 터치를 활용했다면, 이제 마우스를 활용해 조금 더 정확하고 정교하게 작업을 할 수 있게 되었습니다. 무수한 장점이 있기 때문에, 저렴한 블루투스 마우스를 구매하셔서 사용해보시기를 추천드립니다. 현재까지는 iPad OS 베타 버전이 설치되어 있어야 합니다.
* iPad OS, iOS 13 베타 설치 방법은 다음 링크를 참고하시면 됩니다.
https://mini-chuchu.tistory.com/15
마우스를 준비하셨다면 아이패드와 연결을 해야 합니다. 앞서 언급했듯이, '손쉬운 사용'의 업데이트이기 때문에, 일반적인 블루투스 연결 방법과는 차이가 있습니다. 마치 숨겨져 있는 것처럼 보이기에, 아이패드 블루투스 연결 방법을 자세히 설명드리도록 하겠습니다.
사용된 기기는 '아이패드 9.7(6세대)' 제품과 블루투스 마우스 '기어헤드 MBT9650' 제품입니다.
* 블루투스 마우스 '기어헤드 MBT9650'의 리뷰는 다음 링크를 참고하시면 됩니다.
https://mini-chuchu.tistory.com/16
아이폰이나 아이패드에서 블루투스 마우스를 설정하는 것을 간단하게 설명드리면 다음과 같습니다.
설정 > 손쉬운 사용 > 터치 > AssistiveTouch > 포인팅 장치 > Bluetooth 기기
이 경로가 기본이고, 조금 더 디테일하게 사진과 함께 설명을 하도록 하겠습니다.
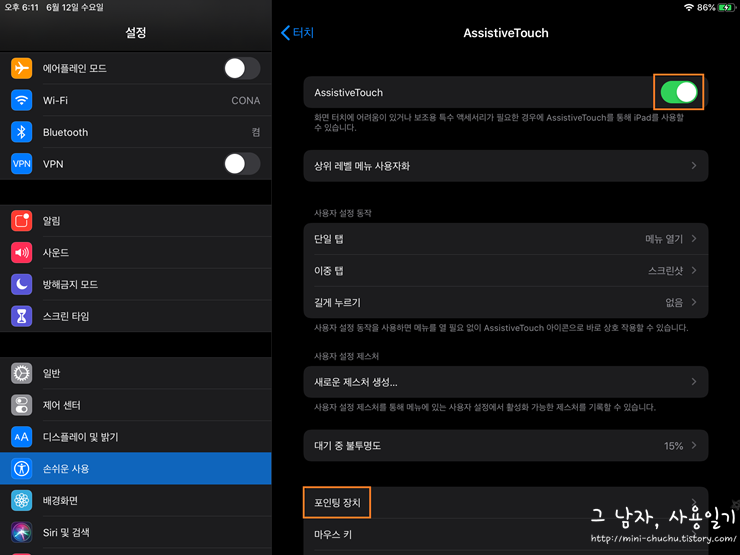
'설정 > 손쉬운 사용 > 터치 > AssistiveTouch'를 들어가면 위와 같은 화면이 나옵니다. 먼저 반드시 'AssistiveTouch'를 켜주셔야 마우스 포인트가 나타납니다. 그리고 포인팅 장치에 들어갑니다. 'Bluetooth 기기' 항목을 클릭하시고 넘어가서 블루투스 마우스를 연결합니다. 블루투스 마우스를 페어링 모드로 설정하면 화면에 본인이 가지고 있는 마우스 모델명이 뜨고 클릭면 연결됩니다.

이때, 블루투스 마우스 PIN을 입력하라고 창이 뜹니다. '0000'을 입력하고 '쌍으로 연결'을 클릭합니다. 그러면 마우스 포인트가 나타나게 됩니다.

마우스 포인트를 세부 설정할 수 있습니다. '항상 메뉴 보기' 항목은 블루투스 마우스가 연결되면 'AssistiveTouch' 메뉴를 가려주는 것입니다. '이동 속도'는 마우스 포인트의 속도를 조절해 주는 항목입니다. 저의 경우 처음 연결시 마우스가 매우 빨라서 이동 속도를 적절하게 조절해주니 괜찮아졌습니다. '드래그 잠금'은 마우스 휠을 활성화시켜주는 항목입니다. 이걸 켜시면 마우스 휠을 통해서 위 아래로 스크롤이 가능합니다. 이때 스크롤 방향이 윈도우에서 사용하는 마우스 방향과 반대입니다. 처음에는 조금 불편할 수 있으나, 사용하다 보면 적응이 되긴 합니다.

'AssistiveTouch > 포인팅 장치'에 들어가면, 자신이 연결한 블루투스 마우스의 모델명이 뜹니다. 모델명을 누르면 위의 사진과 같은 창이 뜹니다. 각 버튼에 대해 설정이 가능한 화면입니다. 제가 사용하고 있는 '기어헤드 MBT9650'은 왼쪽 버튼, 오른쪽 버튼, 휠까지 3가지 버튼이 있습니다. 여기에 블루투스 마우스에 따라 5개까지 버튼을 지원하는 것으로 알고 있습니다. '버튼 1'은 왼쪽 클릭, '버튼 2'는 오른쪽 클릭, '버튼 3'은 휠 클릭입니다.

각 버튼은 사용자가 활용하고 싶은 항목으로 설정 가능합니다. 버튼이 더 다양할수록 활용할 수 있는 범위가 넓어질 것입니다. 음량, 알림, 제어센터 등 다양한 항목을 커스텀해서 편리하게 사용할 수 있습니다. 저는 '단일 탭, 앱 전환기, 홈'으로 설정해서 사용하고 있습니다. 블루투스 마우스를 최대한 활용하여, 자신의 사용 스타일에 적절하게 수정하면 될 것 같습니다.
다음 영상은 블루투스 마우스 연결 후, 설정 방법과 사용 정도를 보여주기위해 녹화해 보았습니다. 매끄럽게 잘 사용되고, 특히 사파리에서 활용이 눈에 띄게 좋습니다. 다양한 버튼도 잘 되며, 휠 스크롤까지 문제없이 사용됨을 알 수 있습니다.
이번 포스팅은 여기까지이며, 이후 사용 중 발견한 팁이나 활용 방법이 생각난다면 추가로 포스팅하도록 하겠습니다. 블루투스 마우스의 활용도는 무궁무진함을 느끼며, 한 번 더 iPad OS 베타를 올리셨다면 꼭 마우스를 사용해보시길 바랍니다.
이 남자의 '아이폰, 아이패드 블루투스 마우스 연결 방법' 끝.
'이 남자의 IT 이야기' 카테고리의 다른 글
| 핸드폰 개통철회, 아이폰 개통철회 방법 구체적으로 (0) | 2020.01.15 |
|---|---|
| iOS13, iPadOS(아이패드OS)' 퍼블릭 베타 설치 방법 및 프로파일 다운로드 (0) | 2019.06.26 |
| 아이튠즈 없이 파일 앱으로 아이폰/아이패드에 쉽게 음악, 파일 및 동영상 넣기, '서버에 연결(SMB 삼바) 방법' (2) | 2019.06.20 |
| 아이폰/ 아이패드 'iOS 13, iPadOS(아이패드OS)' 베타2 설치 방법 및 프로파일 다운로드 (0) | 2019.06.19 |
| 윈도우에서 애플 아이폰/아이패드 'IOS 13 / IPADOS(아이패드OS)' 베타 설치방법 (0) | 2019.06.11 |



